Organizador, temos uma super novidade para compartilhar com você!
Agora você pode incluir o Pixel do Meta (Facebook) e a Tag de acompanhamento do Google Analytics em seus eventos no Minhas Inscrições.
Confira o passo a passo para incluir o seu código:
- Faça seu login em sua Dashboard
- Clique no Menu Eventos
- Escolha o evento que deseja incluir o Pixel Meta e a Tag do Google Analytics e clique em “Editar”
- Vá até a seção GOOGLE ANALYTICS / FACEBOOK PIXEL e cole o código copiado de cada ferramenta e clique em “Salvar”
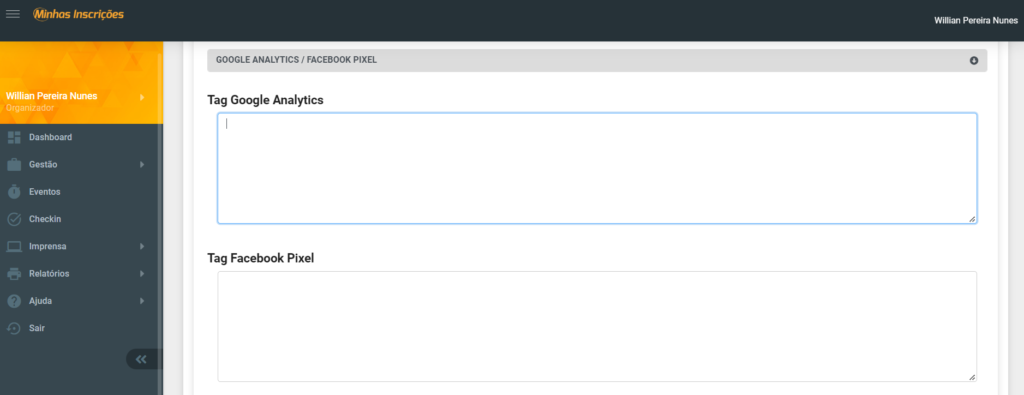
Viu como é fácil?
“Ih, não sei o que é o Pixel Meta e muito menos a Tag do Google.”
Vem que a gente te explica!
O que é o Pixel Meta (Facebook)?
O Pixel da Meta é um pedaço de código colocado no hotsite do seu evento para relatar conversões, criar públicos e obter insights sobre como pessoas estão usando seu hotsite.
Se você tiver um time de marketing ou um gestor de tráfego, será possível criar campanhas otimizadas e estratégicas para aumentar o tráfego e consequentemente a venda de suas inscrições.
Como criar o meu Pixel da Meta?
Primeiramente, você precisa ter uma página no Facebook e criar uma conta no Gerenciador de Negócios.
Conta criada, siga este passo a passo:
- Acesse as Configurações do negócio no Gerenciador de Negócios.
- Selecione sua empresa.
- Clique em Fontes de dados.
- Selecione Pixels.
- Clique no botão + Adicionar.
- Digite um nome para o Pixel.
- Opcional: insira a URL do seu site.
- Clique em Continuar.
- Para instalar o Pixel da Meta no seu site, clique em Configurar o pixel agora.
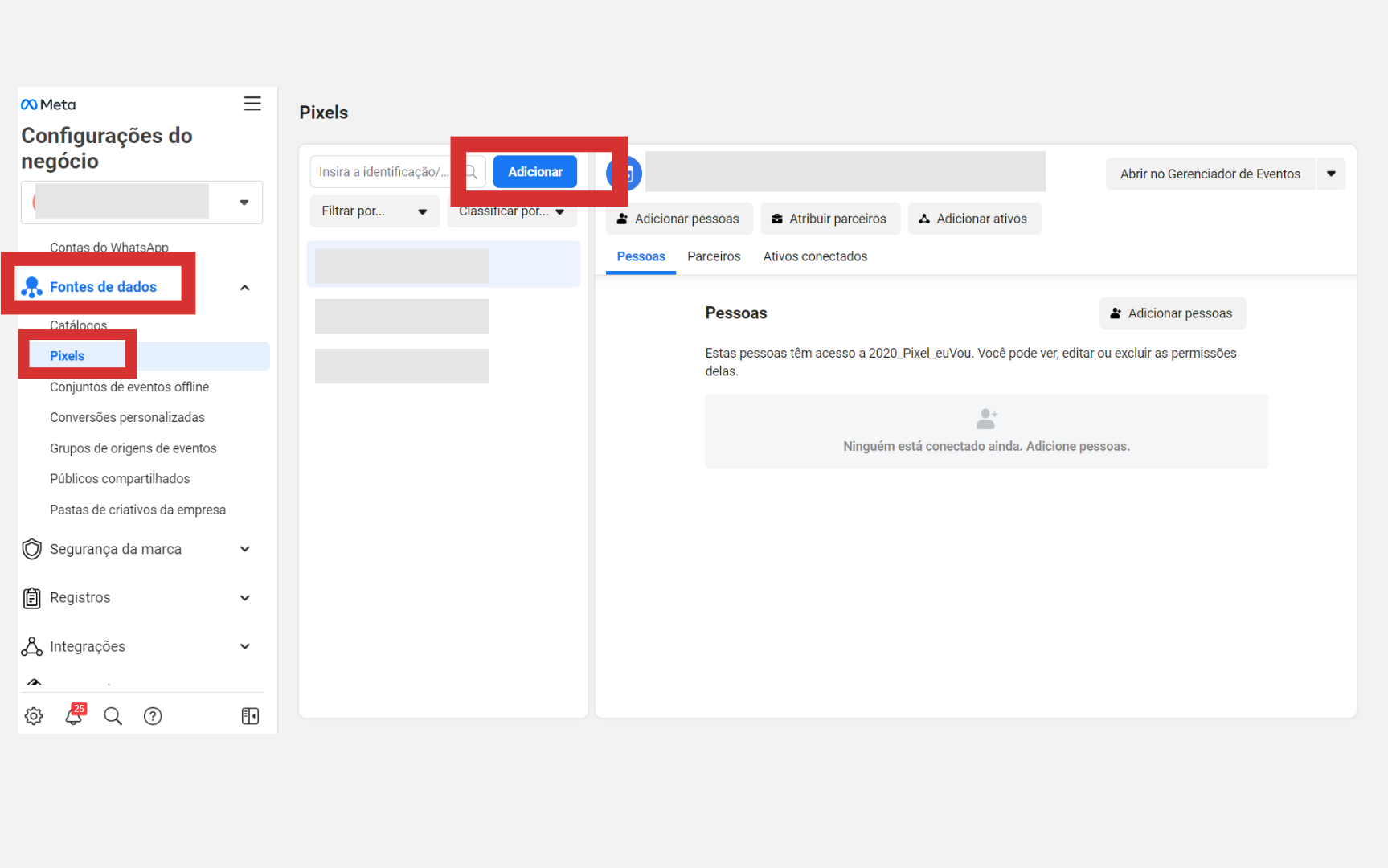
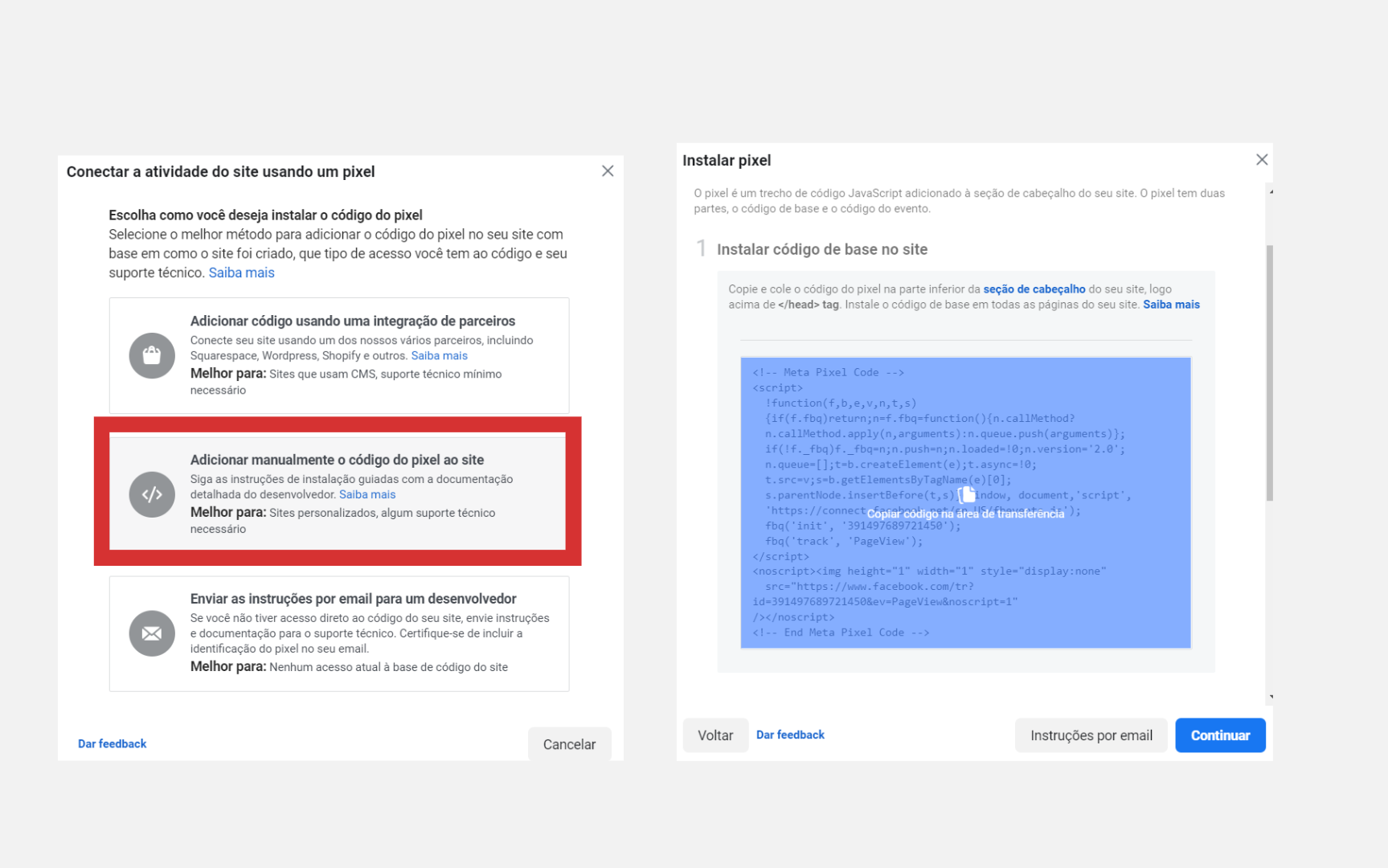
Copie o código e cole no campo Tag Facebook Pixel no evento que você criou no Minhas Inscrições.
Para mais detalhes acesse: https://www.facebook.com/business/help/314143995668266?id=1205376682832142
O que é a Tag do Google Analytics
A Tag do Google Analytics é um código colocado no hotsite do seu evento para mensurar a quantidade de usuários e visualizações de uma página em um determinado período. Mas não é só isso! Com o Google Analytics, você consegue acompanhar métricas importantes como tempo médio que os usuários ficam na sua página, origem do tráfego, dados demográficos, dispositivos e etc…
Como gerar a Tag do Google Analytics 4?
Primeiro, você precisa ter um Gmail. Se preferir, crie uma conta específica para o seu negócio.
Logado em seu Gmail, acesse: https://analytics.google.com
Etapa 1 – criar uma conta no Google Analytics 4
- Em Administrador, na coluna Conta, clique em Criar conta.
- Insira um nome para a conta. Defina as configurações de compartilhamento de dados para controlar quais informações você quer compartilhar com o Google.
- Clique em Próxima para adicionar a primeira propriedade à conta.
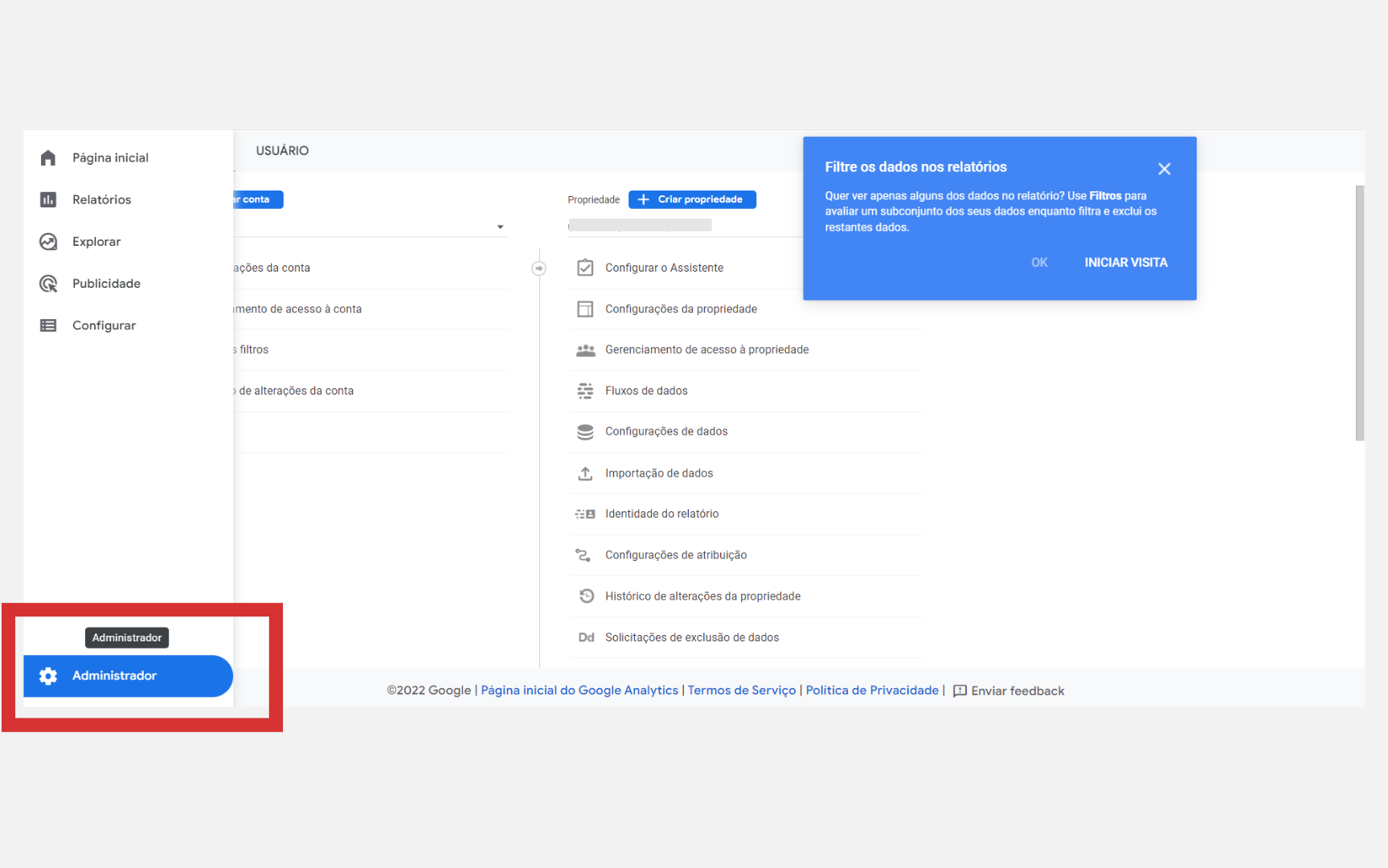

Etapa 2 – criar a sua propriedade
- Se você estiver continuando da etapa acima “Criar uma conta do Google Analytics”, pule para a etapa 2. Caso contrário, siga as instruções abaixo.
- Em Administrador, confira na coluna Conta se você selecionou a opção certa. Depois, na coluna Propriedade, clique em Criar propriedade.
- Em Administrador, confira na coluna Conta se você selecionou a opção certa. Depois, na coluna Propriedade, clique em Criar propriedade.
- Insira um nome para a propriedade, como “Site da Minha Empresa Ltda” e selecione o fuso horário e a moeda do relatório. Se um usuário visitar seu site na terça-feira, de acordo com o fuso horário dele, mas ainda for segunda-feira no seu fuso horário, a visita contará como ocorrida na segunda-feira.
- Se você escolher um fuso que tenha horário de verão, o Google Analytics fará os ajustes automaticamente. Use “Horário de Greenwich” se não quiser seguir o horário de verão.
- A alteração do fuso horário só afeta dados posteriores. Se você mudar o fuso horário de uma propriedade existente, notará um período sem atividades ou um pico nos dados, causados ao adiantar ou atrasar o horário, respectivamente. Os dados do relatório usarão o fuso horário antigo por um curto período depois que você atualizar as configurações, até que os servidores do Google Analytics tenham processado a mudança.
- Recomendamos que você altere o fuso horário de uma propriedade no máximo uma vez por dia para que o Google Analytics processe a edição.
- Clique em Próxima. Selecione a categoria e o tamanho da sua empresa.
- Clique em Criar e aceite os Termos de Serviço do Google Analytics e a Emenda sobre processamento de dados.
Etapa 3 – Adicionar um Fluxo de Dados com o link do seu evento no Minhas Inscrições.
É através deste fluxo que você visualizará as métricas geradas através do seu hotsite.
- Se você estiver continuando da etapa “Criar uma propriedade” acima, pule para a etapa 2. Caso contrário, siga as instruções abaixo.
- Em Administrador, consulte a coluna Conta para verificar se a conta certa está selecionada. Depois, verifique na coluna Propriedade se você escolheu a opção certa.
- Na coluna Propriedade, clique em Fluxos de dados, depois, em Adicionar fluxo.
- Clique em Web.
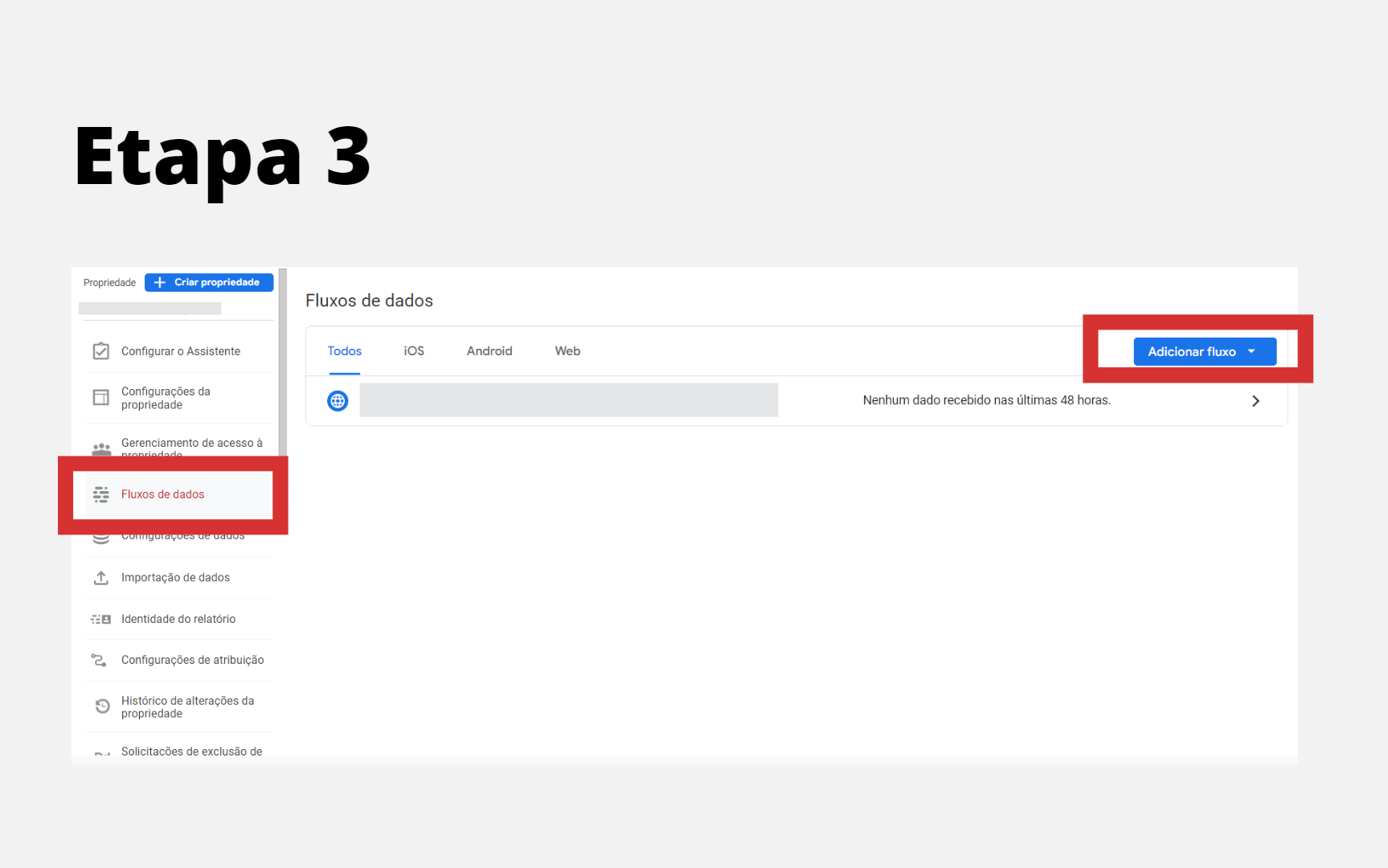
- Insira o URL do seu site principal, como “example.com”, e um nome para o fluxo, como “Example, Inc. (fluxo da Web)”.
- Você pode ativar ou desativar a avaliação otimizada. Ela coleta automaticamente as visualizações de página e outros eventos. Depois que o fluxo de dados for criado, você poderá desativar individualmente os eventos de medição otimizada que não quiser coletar. Portanto, recomendamos que ative a avaliação otimizada agora.
- Clique em Criar stream.
Etapa 4 – Copiando a Tag do Google Analytics 4
- Clique em Administrador.
- Na coluna Propriedade, confirme se você selecionou a propriedade certa e clique em Fluxos de dados e em Web. Clique no fluxo de dados.
- Em “Instruções sobre a inclusão de tag”, clique em Adicionar nova tag na página e procure a tag global do site (gtag.js). A tag de página do Google Analytics é toda a seção do código exibida que começa com: <!– Global Site Tag (gtag.js) – Google Analytics –> e termina com: </script>
- Copie e cole toda a tag do Google Analytics no campo Tag Google Analytics no evento criado no Minhas Inscrições.
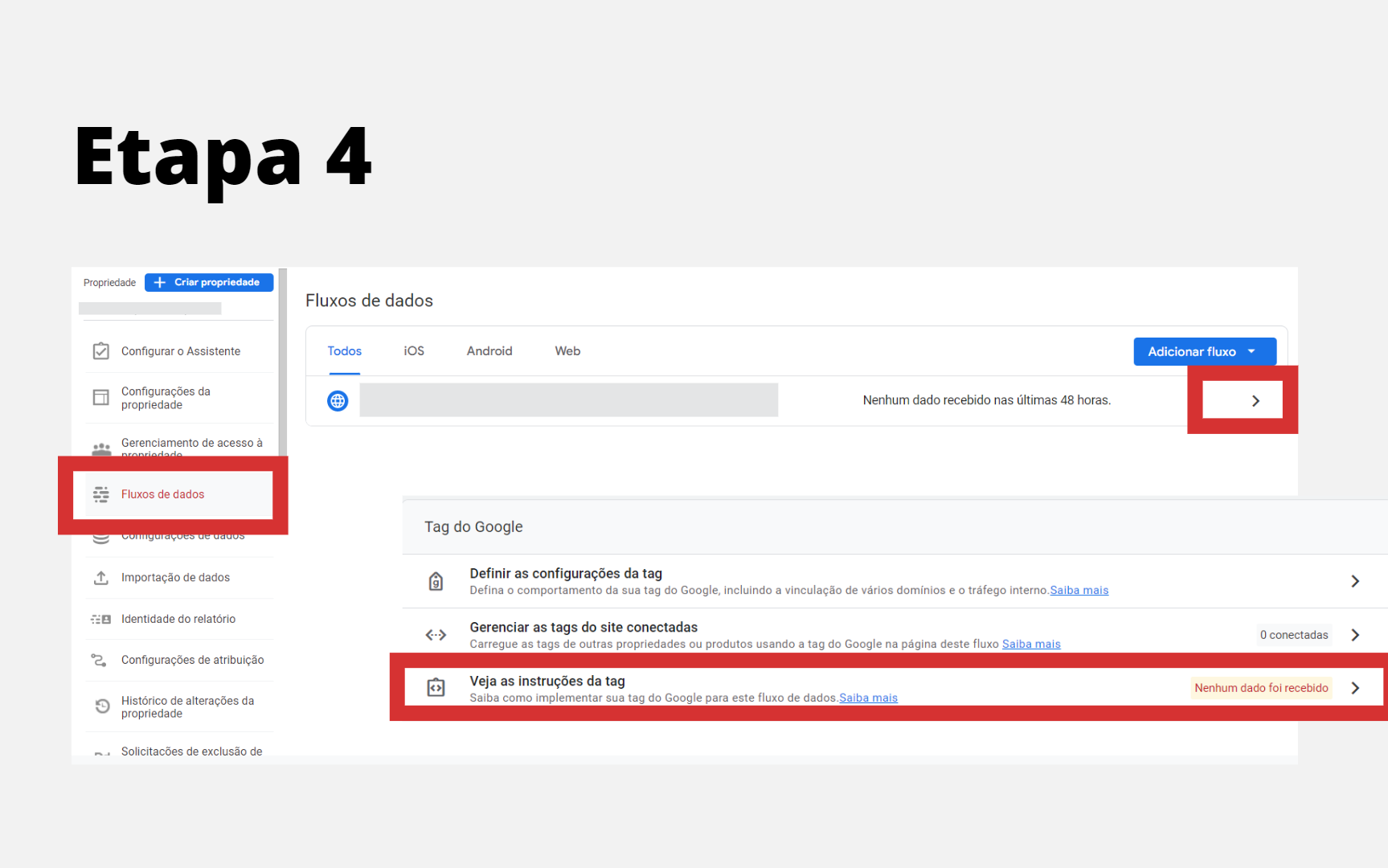
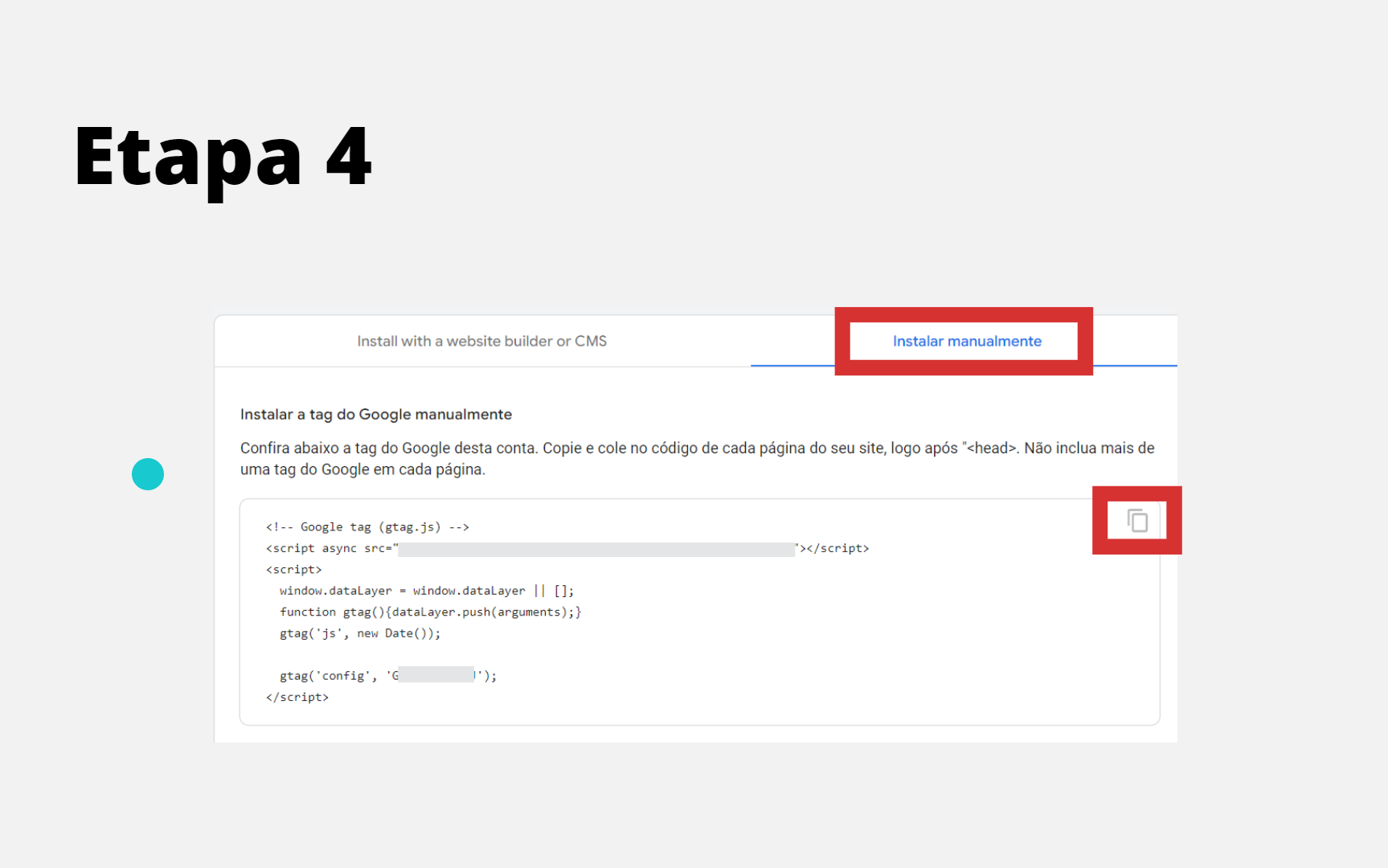
Para mais detalhes acesse: https://support.google.com/analytics/answer/9304153





